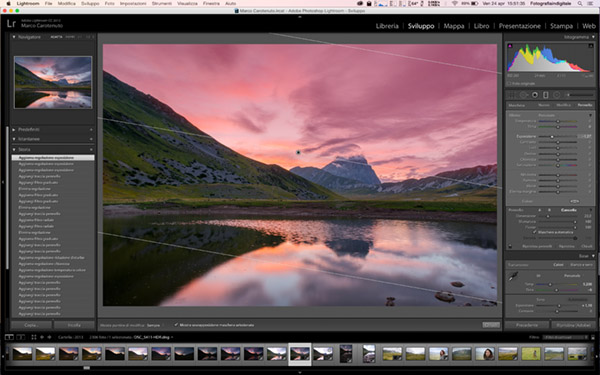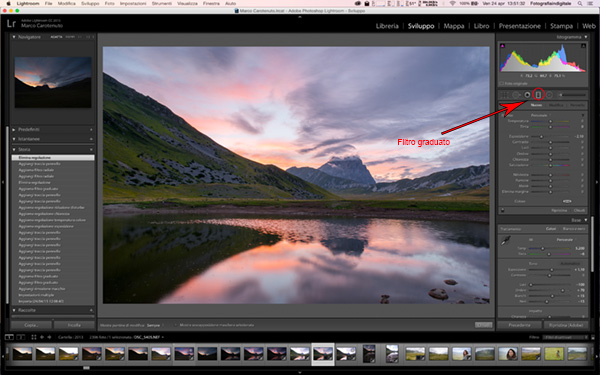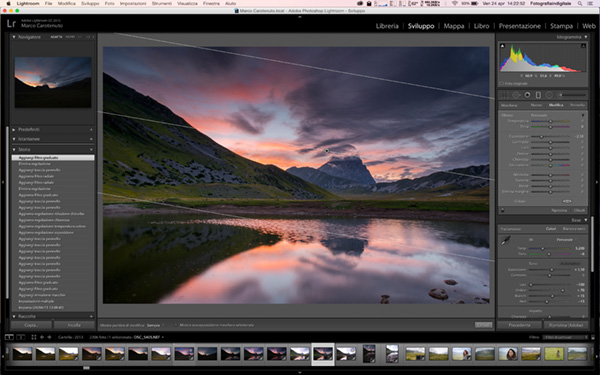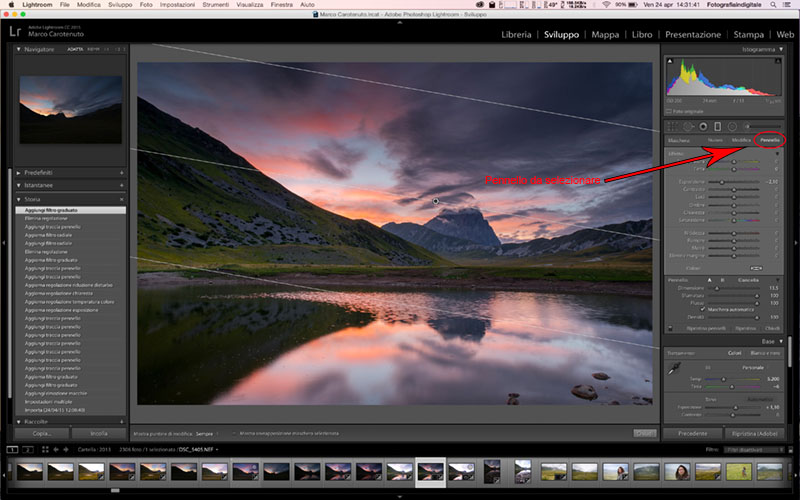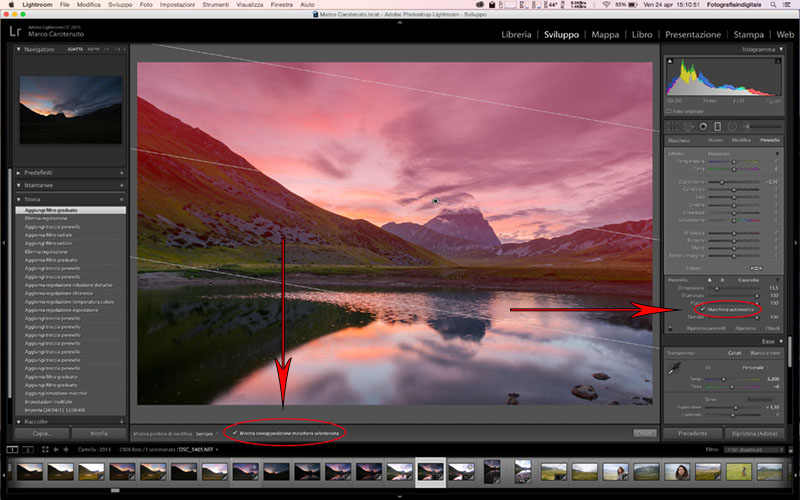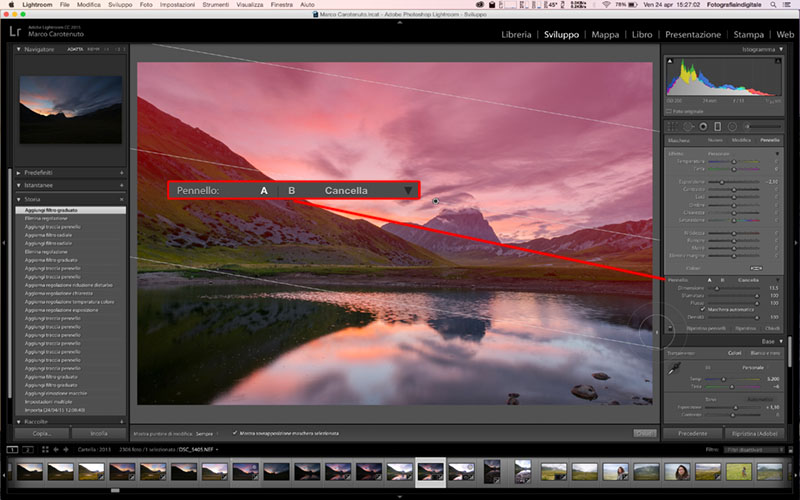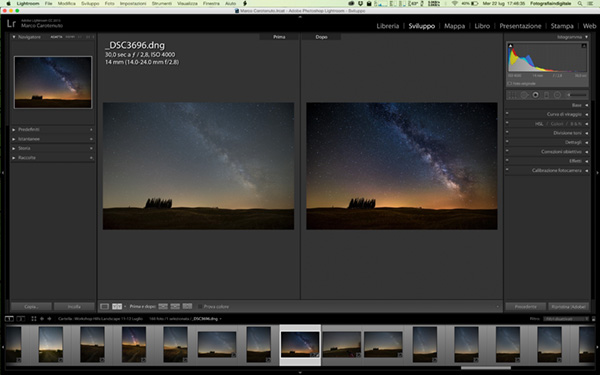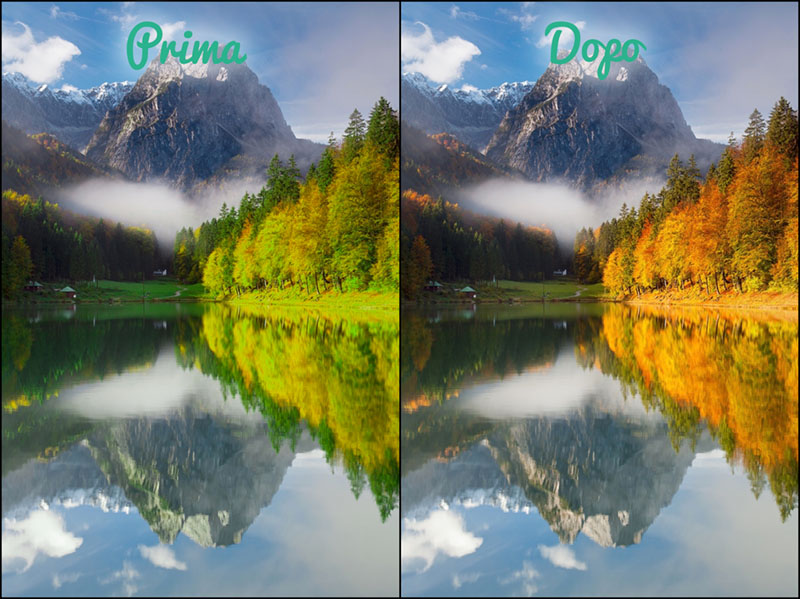Una novità interessante che è stata implementata nel nuovo Lightroom CC (qui trovi tutte le novità introdotte in questa versione) riguarda il potenziamento del filtro graduato e del filtro radiale. Inizialmente, entrambi i filtri potevano essere utilizzati solamente in alcune circostanze, dato l’impossibilità di agire sulla maschera; ma oggi Adobe, introduce la possibilità di intervenire manualmente sulla maschera mediante un “pennello” che può aggiungere o togliere per correggere le imperfezioni. Vediamo insieme quindi le novità del filtro graduato e radiale.
Novità del filtro graduato e radiale
Apri Lightroom CC e scegli tra le foto del catalogo quella a cui vuoi applicare un effetto filtro graduato; passa al “modulo di sviluppo” e seleziona il filtro graduato dal pannello di destra:
Bene, adesso non devi far altro che applicare sull’immagine il filtro graduato, considerando che per coprire la parte interessate, dovrai partire all’incirca da metà cielo e scorrere verso il basso, per far si che il filtro copri tutto il cielo.
Come puoi notare dall’immagine qui sopra, il filtro graduato colpisce anche delle parti dell’immagine che invece non dovrebbero essere incluse; questo era il limite più grande che questo filtro potesse avere all’interno delle precedenti versioni, infatti, poteva essere utilizzato solo in situazioni dove il distacco tra cielo e terra era netto, senza elementi, come in questo caso la montagna.
Ora in Lightroom CC è stato migliorato e grazie allo “strumento pennello” possiamo andare a intervenire manualmente sulla maschera del filtro graduato, cancellando o aggiungendo le parti in eccesso/difetto. Seleziona quindi dal menù in alto a destra, la voce “pennello” (vedi foto sotto):
Prima di procedere con il “pennello”, per semplificarti il lavoro, ti suggeriamo di attivare due opzioni fondamentali:
- Maschera automatica: che puoi trovare nel menù di destra, per renderla attiva devi flaggarla
- Mostra sovrapposizione maschera selezionata: questa opzione la puoi trovare nella parte bassa centrale della schermata di Lightroom CC
La maschera automatica ti agevolerà, quando, con il pennello dovrai intervenire nelle parti critiche come, nel caso della foto qui sopra, i bordi delle montagne. Lightroom farà una lettura in automatico della parte che stai “spennellando”, migliorando all’istante la maschera secondo la linea del bordo.
Mostra sovrapposizione maschera selezionata, invece, ti tornerà utile per vedere a monitor dove stai applicando l’effetto; come puoi notare nella foto qui sopra, il colore rosso sta proprio ad indicare i punti in cui l’effetto è attivo.
Adesso sei pronto per correggere la maschera. Devi solamente decidere se hai bisogno del pennello in modalità “aggiungi” (A o B), oppure, se hai necessità di cancellare, devi selezionare l’opzione “cancella“:
Scegli la dimensione, la sfumatura e il flusso che deve avere il pennello e comincia a “spennellare” le parti che ti interessano. Nel video tutorial qui sotto vedrai tutte le novità del filtro graduato e radiale e come applicarle ad un’immagine di paesaggio.
Se vuoi provare anche te queste novità, scarica la versione di prova di Adobe Lightroom CC da qui.
Tutorial Lightroom CC: la nuova maschera del filtro graduato e radiale
Se hai trovato interesante questo articolo, aiutaci a condividerlo con i tuoi amici, oppure, registrati alla Newsletter per ricevere gli aggiornamenti e le novità dal mondo della fotografia.
[mailmunch-form id=”154882″]