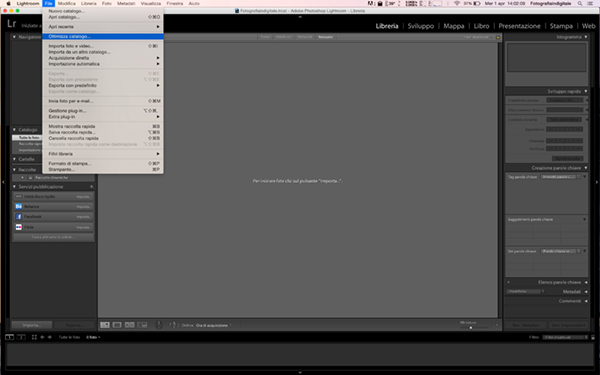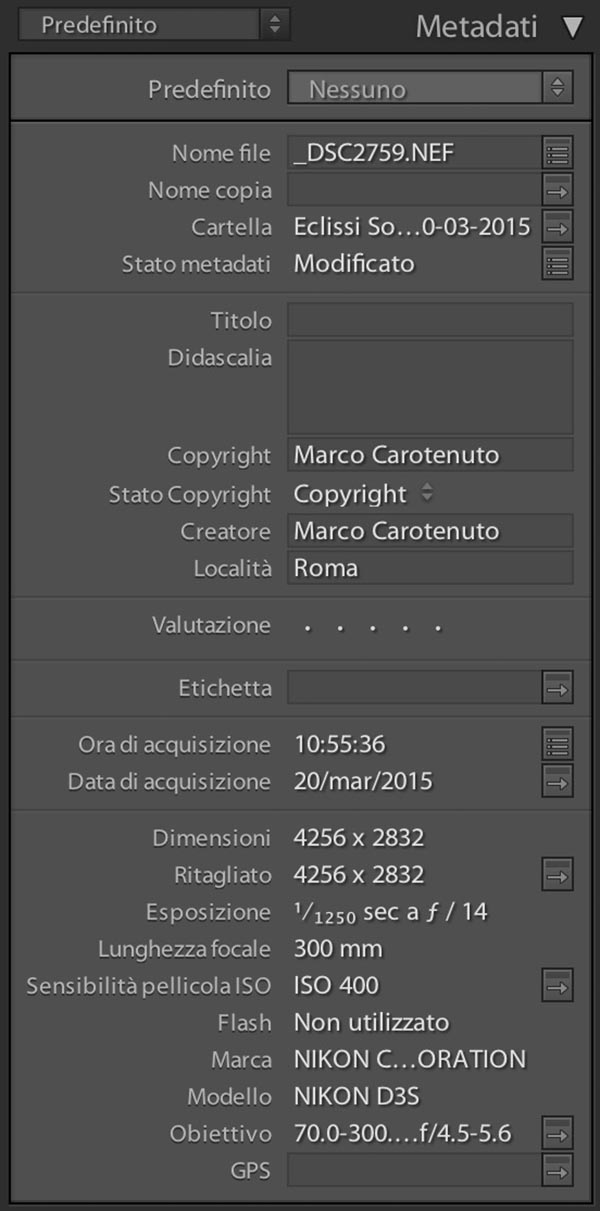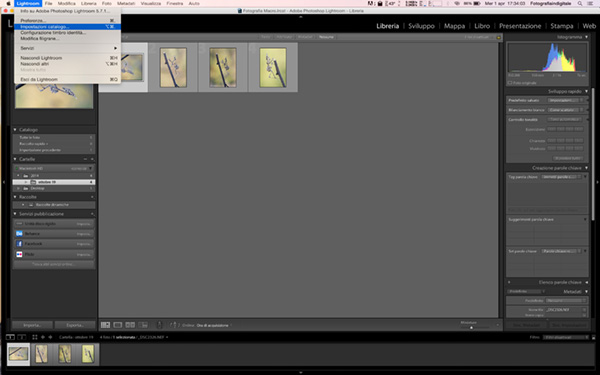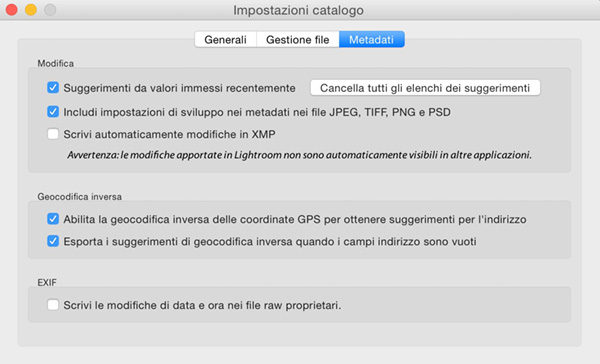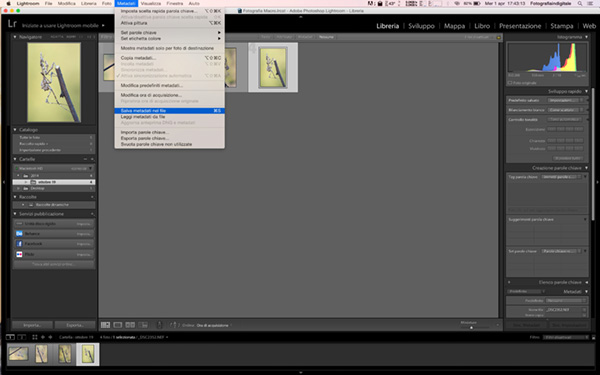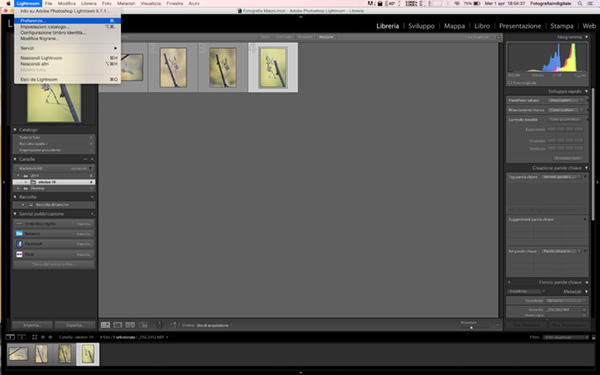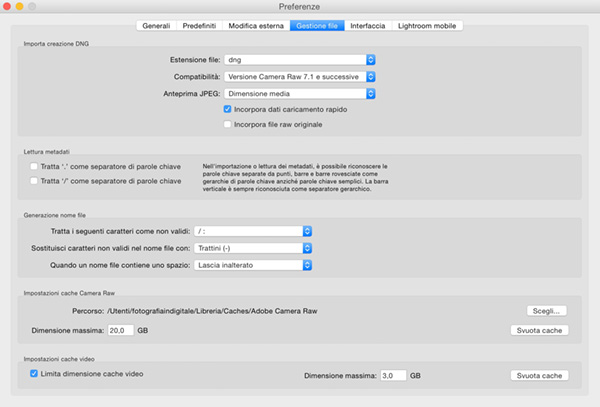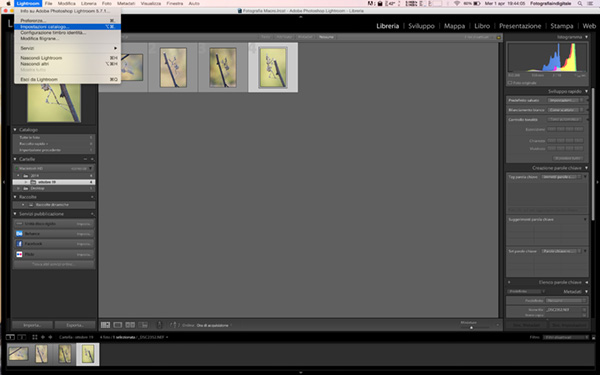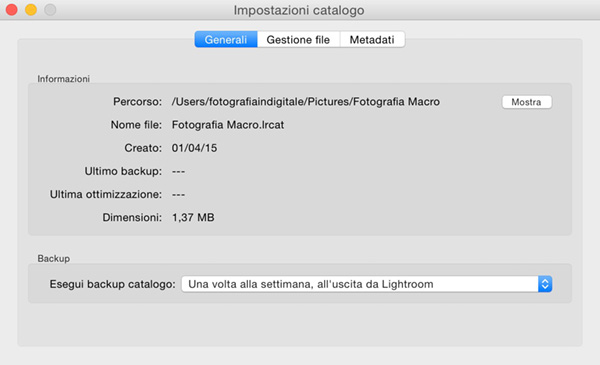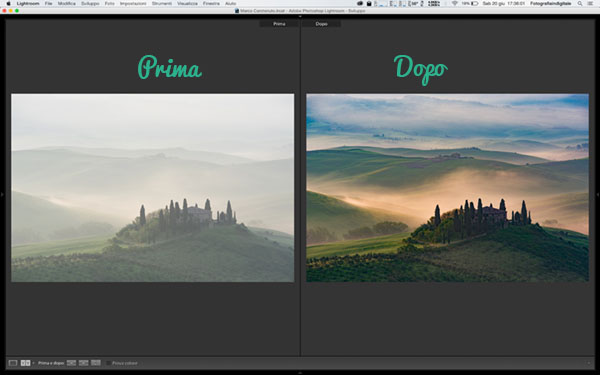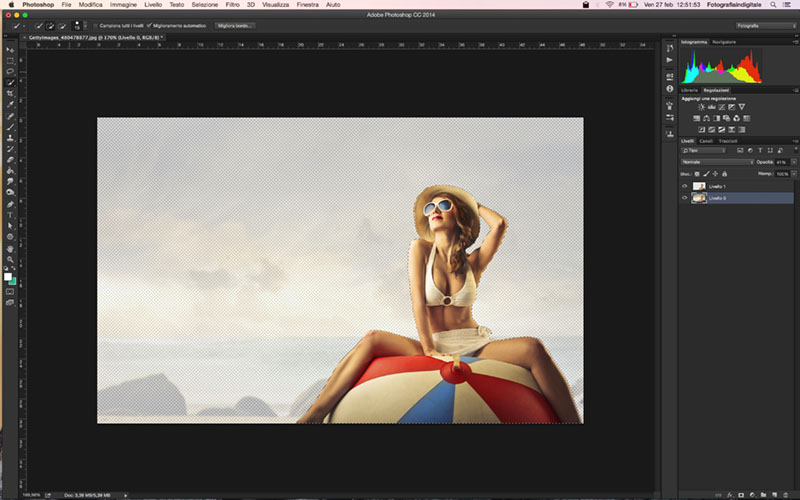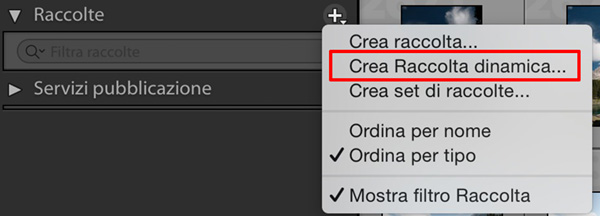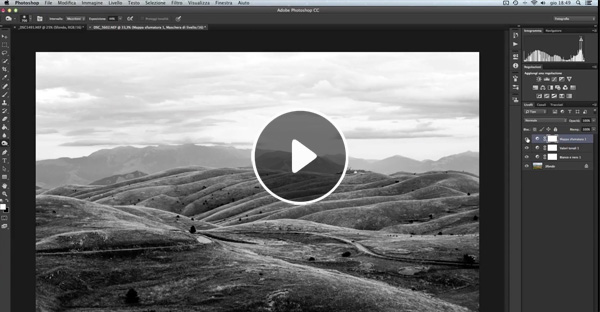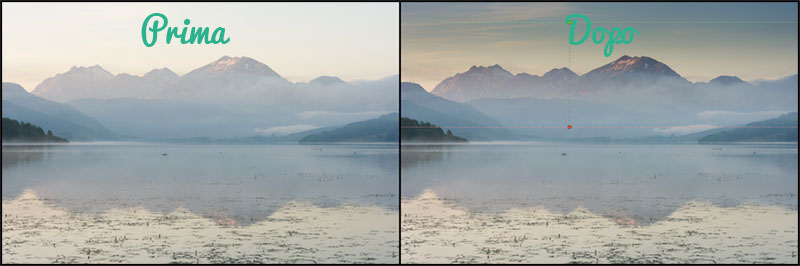Gli amanti della fotografia e del fotoritocco sanno quanto i programmi come Adobe Lightroom o Photoshop richiedano pc con elevate prestazioni. Ti sarà capitato di notare un progressivo rallentamento nel tempo, man mano che si usano questi programmi e che i loro archivi o cache si riempiono molto rapidamente con una conseguente perdita di velocità e reazione. In questo articolo abbiamo racchiuso 8 metodi per velocizzare Lightroom e permetterti di lavorare i tuoi file nella maniera più efficiente possibile, evitando blocchi o arresti inaspettati.
Sommario
8 consigli per velocizzare Lightroom 5
1) Anteprime durante l’importazione:
Quando ti appresti a fare una nuova importazione all’interno del catalogo di Lightroom, ricordati di generare le anteprime dei file; questo perché Lightroom ogni volta che stai visualizzando un’immagine all’interno del catalogo, genera in tempo reale un’anteprima partendo dal file originale. Se non dovessero essere state create in precedenza, durante l’importazione, Lightroom elaborerà l’anteprima sul momento, con un conseguente calo di velocità del tuo pc. Quindi, prendi l’abitudine di creare le anteprime durante l’importazione, in questo modo quando andrai a sviluppare un qualsiasi file (ndr Lightroom apporta le modifiche sulle anteprime e non sui file originali) non avrai cali di prestazioni.
QUALI ANTEPRIME SCEGLIERE?
Durante l’importazione, sul menù di destra trovi le opzioni per la scelta e selezione di anteprima, vediamo quali scegliere per velocizzare Lightroom:
- Minime: queste anteprime sono piccole immagini JPG a bassa risoluzione generate dalla fotocamera e incluse all’interno di ogni singola immagine. Richiedono poco spazio e poco tempo nell’essere create, ma Lightroom, quando vorrai elaborare l’immagine, dovrà crearne un’altra, provocando rallentamenti.
- Incorporate e collaterali: sono molto simili a quelle “minime”, di dimensioni maggiori richiedono un tempo più lungo per il caricamento e sono sempre generate dalla fotocamera.
- Standard: queste anteprime vengono create da Lightroom ed è possibile scegliere le dimensioni all’interno del menù “modifica” —> “impostazioni catalogo” —> “gestione file” —> “dimensione anteprima standard”. Occupano meno spazio su disco rispetto alle anteprime 1:1.
- 1:1: queste anteprime sono pari alla dimensione del file originale, offrono una visualizzazione al 100% e durante la creazione all’interno del catalogo ci possono voler parecchi minuti di attesa.
Noi consigliamo di utilizzare anteprime 1:1; anche se richiedono un maggior tempo durante la loro creazione, ti permetteranno di velocizzare Lightroom nel lavoro successivo, oppure, se proprio non vuoi occupare troppo spazio nell’ HD, puoi utilizzare le anteprime standard, assicurandoti di avere come dimensione minima quella della tua risoluzione dello schermo, questo perché se dovessero essere più piccole, quando farai un ingrandimento, Lightroom dovrà comunque ricreare un anteprima adatta allo schermo e questo ti provocherà un rallentamento generale del programma.
2) Ottimizzazione del catalogo:
Quando cominci a notare dei blocchi o rallentamenti all’interno del catalogo, prova ad ottimizzarlo! Essendo Lightroom un contenitore di dati, con il tempo le prestazioni di lettura e scrittura di queste informazioni possono peggiorare. Per velocizzare Lightroom e il suo catalogo, prova a utilizzare la funzione “ottimizza catalogo” che trovi all’interno del menù “file” —> “ottimizza catalogo”.
3) Aggiungi i metadati durante l’importazione:
Un’altra operazione che può farti risparmiare del tempo è l’aggiunta delle informazioni all’interno del file durante l’importazione; quali informazioni? Le informazioni come copyright, tag, didascalia, GPS, etichette e via dicendo possono essere inserite su tutti i file, evitandoti di doverlo fare foto per foto, con un notevole risparmio di fatica, tempo e consumo di risorse del PC.
Ovviamente se avete effettuato più uscite fotografiche o se sono presenti immagini che non hanno le stesse informazioni, puoi correggere singolarmente i metadati delle foto anche dopo l’importazione.
4) File .xmp:
Forse non tutti sanno cos’è un file con estensione .xmp; questo tipo di file, detto anche collaterale, è il risultato di tutte le modifiche che avete apportato alla vostra immagine. Quando modifichi qualsiasi elemento, Lightroom genera questo file associato .xmp, sia nel catalogo, sia nella cartella dove avete salvato il RAW; questo file possiede al suo interno tutte le informazioni dell’immagine e delle modifiche che avete effettuato. Questo continuo salvataggio di dati però rallenta il programma Adobe; per velocizzare Lightroom è possibile disattivare questa funzione all’interno del menù “Lightroom” —> “impostazioni catalogo” (vedi foto sotto);
ti si aprirà una finestra dove potrai scegliere tra impostazioni generali, gestione file e metadati; seleziona il tab metadati (vedi foto sotto) e togli la spunta a “scrivi automaticamente modifiche in “xmp”.
Puoi in ogni caso salvare queste informazioni manualmente alla fine di ogni lavorazione accedendo nel menù “metadati” —> “salva metadati”.
5) Aumentare lo spazio della cache di Camera RAW:
Un altro trucco che aiuta ad alleggerire lo sforzo e quindi a velocizzare Lightroom è liberare la cache di Camera RAW. Infatti, questo spazio viene sfruttato da Lightroom per utilizzare le anteprime del modulo di sviluppo, e quando avete parecchie foto all’interno, la memoria cache che è impostata di default risulta essere troppo poca (1GB); per questo ti consigliamo di espandere il range da 1GB a 10GB. Per farlo ti basta entrare nel menù “Lightroom” —> “preferenze”
e entrare nel tab “gestione file” e impostare un valore tra i 10GB e i 20GB (vedi foto sotto):
6) Riavviate il computer o chiudete tutte le applicazioni:
Spesso sottovalutata, ma la vecchia pratica di far riavviare la macchina è un ottimo toccasana per la RAM e per la cache del vostro PC. Se notate dei rallentamenti, un altro metodo per velocizzare Lightroom è quello di chiudere tutte le applicazioni e utilizzare esclusivamente il programma Adobe; così potrà beneficiare di RAM libera e di CPU alleggerita.
7) Liberate spazio sulla Hard Disk:
Un’altra causa di rallentamenti durante il tuo lavoro può essere dipesa dal poco spazio libero presente nell’Hard Disk. Considera di fare una pulizia di file inutili, di applicazioni o programmi così da liberare più memoria sul disco rigido. Tieni d’occhio anche le dimensione del catalogo di Lightroom; anche se i cataloghi prima di raggiungere dimensioni considerevoli devono contenere migliaia di foto, è bene tenere traccia della dimensione del file di Lightroom; per farlo ti basterà entrare nel menù “Lightroom” —> “impostazione catalogo” e attendere la finestra di dialogo;
una volta che ti apparirà la finestra, dovrai spostarti nel tab “generali” e li potrai visualizzare la dimensione del catalogo; se dovesse essere superiore ai 100GB, considerate magari l’idea di crearne uno nuovo.
8) migliorate le prestazioni RAM, Hard Disk e processore:
Se dopo questi passaggi hai ancora grossi problemi a velocizzare Lightroom, allora forse è il caso che cominci a pensare di aumentare le prestazioni dell’hardware del PC. Comincia magari da un Hard Disk SSD, che ha una maggiore velocità di scrittura e lettura, oppure, pensa ad aumentare la RAM, 8GB sono più che sufficienti; infine, pensa ad acquistare un processore di ultima generazione. La scheda grafica (almeno fino alla versione 5), al contrario di Photoshop, non incide sulle prestazioni di Lightroom.
Se hai trovato questo articolo interessante aiutaci a condividerlo con i tuoi amici oppure registrati alla nostra Newsletter per restare sempre aggiornato sul mondo della fotografia.
[mailmunch-form id=”154882″]