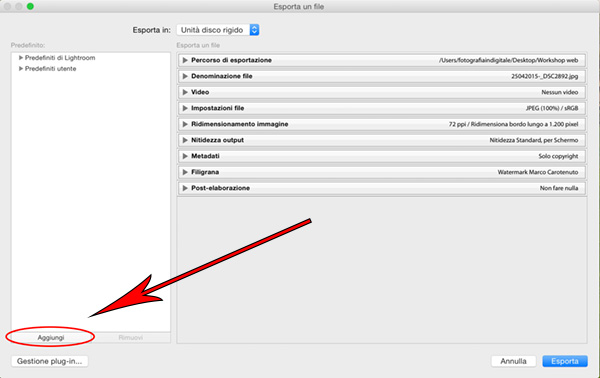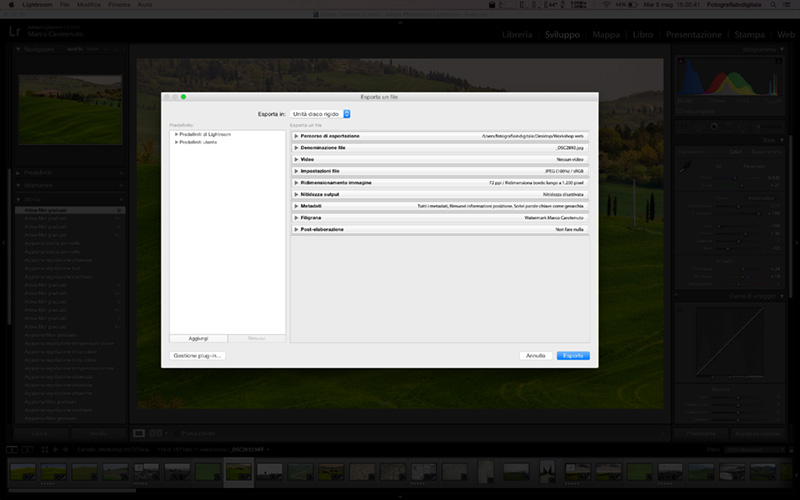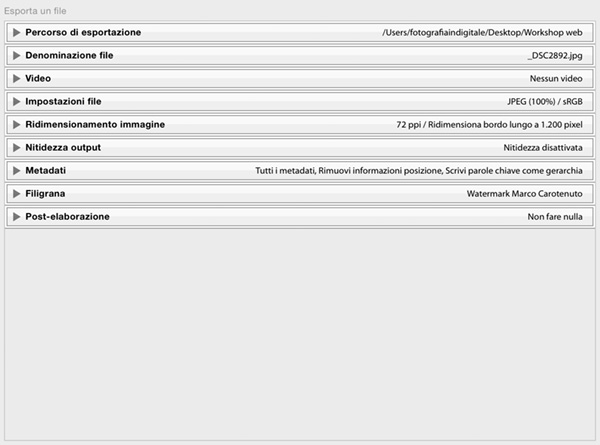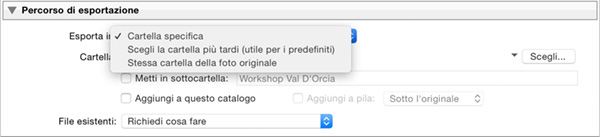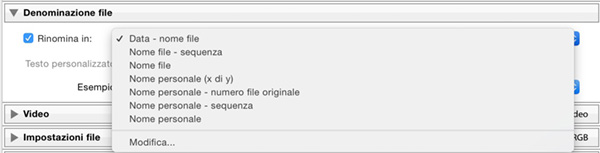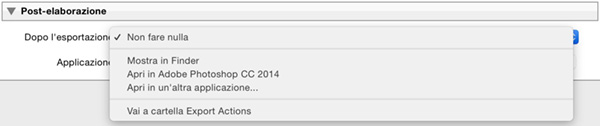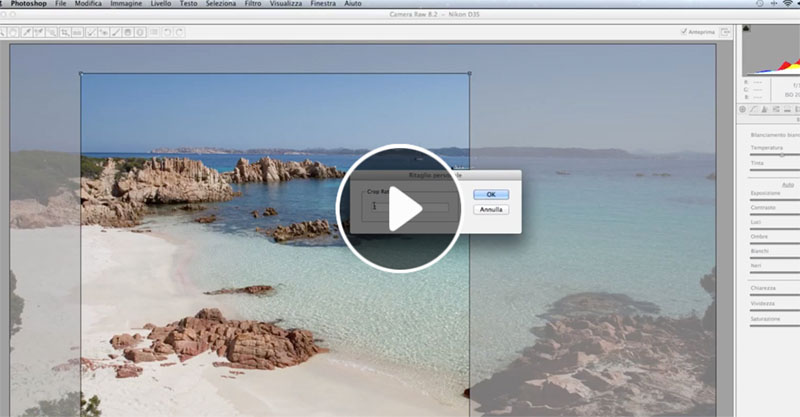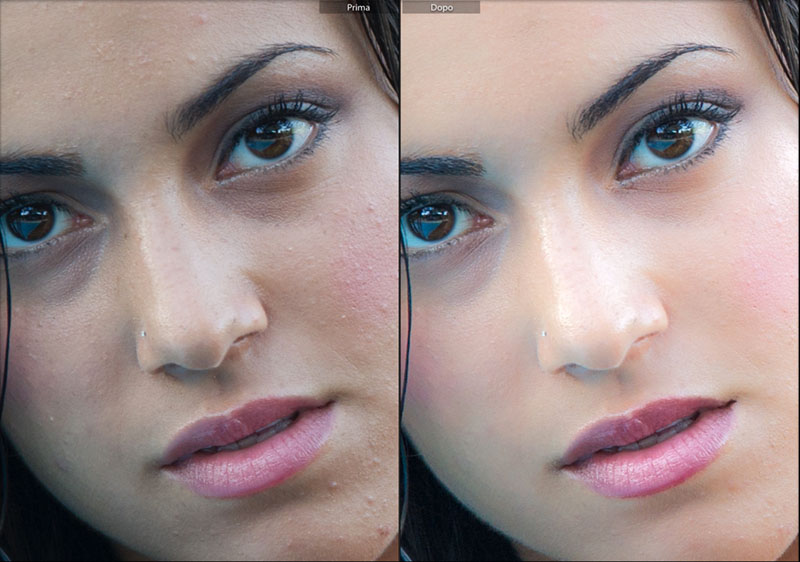Eccoci qua. Hai scaricato le fotografie dell’ultima uscita fotografica e le hai importate in Lightroom; alcune, le migliori, ti sei anche divertito a elaborarle per renderle ancora più belle e adesso vuoi mostrarle a tutti i tuoi amici sul web. Ma come si fa? Come si fa ad esportare le foto per il web? Ti abbiamo preparato questo tutorial Lightroom per spiegarti uno dei metodi migliori per esportare le foto per il web utilizzando Ligthroom, così potrai caricarle sui principali social network per farle osservare e commentare a tutti i tuoi seguaci.
Sommario
Come esportare le foto per il web con Lightroom
Dopo che avrai importato le foto all’interno del catalogo di Lightroom (se non sai come importare e creare un catalogo guarda qui) e avrai elaborato i tuoi file nel modulo “sviluppo”, per esportare una o più foto, e quindi salvarle per poi caricarle sul web, esistono tre vie:
- attraverso la combinazione dei tasti SHIFT + MELA + E (per Mac) , SHIFT + CTRL + E (per Windows)
- attraverso il menù “File” sotto la voce “Esporta”
- all’interno del modulo “Libreria”, cliccando sul pulsante “Esporta”
In tutti e tre i casi, puoi esportare allo stesso tempo una o più foto, dovrai selezionarle anticipatamente e poi eseguire una delle tre azioni sopra elencate.
Andiamo ad analizzare la finestra di dialogo (sarà la stessa in tutti i casi) che ti compare quando avrai eseguito una di queste operazioni:
La prima informazione che trovi è la scelta del tipo di esportazione, nel tuo caso seleziona “Unità disco rigido” così potrai salvare il tuo file nella posizione che desideri all’interno del tuo Hard Disk. Bene, ora dedica la tua attenzione sul pannello di destra dove sono elencate tutte le opzioni che puoi utilizzare per convertire il tuo file prima di salvarne la copia che andrai a caricare sul web.
Percorso di esportazione:
qui potrai decidere se esportare il tuo file in un percorso specifico del tuo Hard Disk oppure scegliere successivamente dove esportarlo oppure salvarlo all’interno della stessa cartella del file di origine.
puoi anche creare una sottocartella all’interno del percorso che hai scelto spuntando la voce “Metti in sottocartella” e scegliere il nome di quest’ultima. Ti consigliamo di crearti una cartella denominata ad esempio “foto per web”, magari sul Desktop, così ti sarà più facile trovarla.
Denominazione file:
questa opzione ti sarà utile nel caso tu voglia dare un nome sequenziale ai tuoi file o semplicemente per nominare anche un singolo file con un titolo a tua scelta. Per renderla attiva devi spuntare la casella e poi scegliere una tra le 8 opzioni presenti nel menù a tendina.
Impostazioni file:
bene, in questo menù dovrai decidere il formato con il quale vuoi salvare il tuo/tuoi file, Lightroom ti concede molte opzioni, ma per ovvi motivi, per esportare le foto per il web, ti consigliamo di utilizzare il JPEG, che è un formato compresso, ma di buona qualità (imposta qualità 100%); è inutile salvare i file destinati al web in altri formati (a meno che non sia necessario). Un’altra operazione fondamentale che devi fare è convertire lo spazio colore del file in uno spazio che sia compatibile con tutti, quello più consono resta sempre il “sRGB”, anche se i moderni schermi e sistemi operativi di oggi, supportano anche “Adobe RGB (1998)”.
Ridimensionamento immagine:
con questa opzione potrai scegliere una dimensione prestabilita da applicare al/ai file, ti sarà utile nel caso in cui le foto che hai scattato con la fotocamera sono molto grandi e pesanti; riducendo la dimensione del lato lungo a 1920px (anche 1200px va bene) potrai garantire un ottima visibilità, soprattutto, per i siti che mettono a disposizione la visualizzazione a tutto schermo.
Imposta una risoluzione di 72dpi, ti farà risparmiare peso e in termini di qualità a monitor non cambia nulla; la risoluzione maggiore ti potrà servire nel caso tu stia preparando un file per la stampa (300dpi).
Nitidezza output:
In questa casella puoi decidere se applicare una maggiore nitidezza alla foto, Lightroom ti da la possibilità di selezionare tre opzioni con un preset che applica in automatico in base alla scelta; seleziona “schermo” per applicare una nitidezza adatta alla visualizzazione delle immagini da PC.
Metadati:
se hai necessità che all’interno della foto restino salvate tutte le informazioni presenti all’interno del file, come ad esempio i dati EXIF, le note di Copyright e via dicendo, spunta questa casella per far si che Lightroom includa questa informazioni al momento del salvataggio e scegli l’opzione che preferisci tra quelle elencate all’interno del menù a tendina.
Filigrana:
qui puoi decidere se inserire la tua firma digitale o il tuo logo, che dovrai prepararti anticipatamente, se non sai come si fa ti rimandiamo a questo tutorial.
Post-elaborazione:
infine, dopo il salvataggio, puoi scegliere di eseguire altre operazioni, ad esempio vuoi vedere il file all’interno della cartella dove è stato salvato, non ti resta che selezionare la voce “Mostra in ..”, così al termine del salvataggio in automatico ti verrà mostrata la cartella con all’interno la foto.
Una volta che hai terminato di sistemare tutte queste opzioni per esportare le foto, puoi salvare le impostazioni in un preset che potrai richiamare tutte le volte che vuoi, quando devi salvare allo stesso modo tutte le future immagini.
Clicca sul tasto “aggiungi” per creare il nuovo preset, dagli un nome in modo che potrai ricordarti esattamente che tipo di preset sia; ad esempio, avendo preparato questo tutorial per esportare le foto per il web, potresti chiamarlo “foto per web” oppure “salvataggio web”. Ovviamente ogni volta che fai dei settaggi particolari per determinati funzioni (web, stampa, email), puoi creare un preset diverso e avercelo a disposizione pronto all’uso in questo pannello.
Scarica la versione di prova gratuita di Adobe Lightroom da qui.
Tutorial lightroom: come esportare le foto per il web
Se hai trovato interessante questo articolo, aiutaci a condividerlo con i tuoi amici, oppure, registrati alla Newsletter per restare sempre aggiornato sulle novità dal mondo della fotografia.
[mailmunch-form id=”154882″]