I nuovi utenti di Lightroom si trovano spesso in grosse difficoltà nella comprensione del funzionamento di uno dei software più utilizzati per il fotoritocco. Purtroppo queste incomprensioni sono spesso la causa di confusione, uso sbagliato del software con conseguente abbandono o peggio ancora, possono causare la perdita temporanea o permanente dei tuoi file.
Quindi, se sei agli inizi, leggere questi 5 suggerimenti potrà aiutarti a imparare ad usare e organizzare Lightroom, senza la paura di rischiare di perdere i tuoi lavori.
Sommario
5 suggerimenti che ti possono aiutare nell’uso di Lightroom
CONTINUA A LEGGERE
1 Lightroom salva una copia originale della foto: FALSO
Fai attenzione quando elimini una foto dal catalogo di Lightroom. Infatti, se scegli l’opzione “elimina da disco”, Lightroom non solo cancellerà la foto dal suo archivio, ma la eliminarà per sempre anche dal tuo HardDisk!
Questo perché Lightroom, tiene semplicemente un record delle immagini che sono sul disco rigido, cancellandole con l’opzione sbagliata, le perderai per sempre.
Scegli l’opzione “Rimuovi” se vuoi cancellare solamente l’immagine dal catalogo di Lightroom.
Per un corretto ed ordinato archivio, ti consigliamo di usare un Hard Disk esterno unico, che utilizzerai soltanto per archiviare i file originali RAW e i cataloghi di Lightroom (vedi anche come fare un backup delle foto).
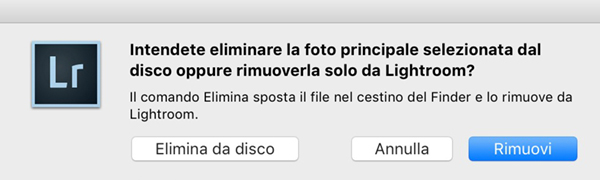
2 Lightroom legge solo alcuni formati di file: VERO
Se per caso dovessi cancellare un’intera cartella contenente foto e file video, assicurati sempre che la cartella non contenga al suo interno anche altri file.
Infatti, Lightroom è un software compatibile solamente con alcuni formati d’immagine e video e non può gestire i classici file PDF, WORD, EXCEL e via dicendo; per questo motivo non può mostrarti se all’interno della cartella sono presenti altri file importanti.
Assicurati di controllare dal “finder” o da “windows explorer” se dentro la cartella ci sono altri file, prima di eliminarla definitivamente.
3 Il backup di Lightroom mette al sicuro le mie foto originali: FALSO
Ti sarà sicuramente capitato di leggere questo messaggio quando tentavi di uscire da Lightroom (vedi foto sotto). Bene, se hai scelto l’opzione “backup” hai fatto benissimo, però, sappi che il backup che fa il software di casa Adobe, non è nient’altro che il backup del catalogo e non delle tue foto originali (RAW)!
Inoltre, il backup del catalogo viene fatto in automatico (opzione di default) all’interno della stessa unità di disco rigido dove è stato creato il catalogo; questo può essere pericoloso, poiché in caso di rottura o blocco del Hard Disk, perderesti tutto. Si consiglia sempre di fare queste operazioni su un disco rigido esterno, o quantomeno, separato da quello principale (ad esempio su una seconda partizione).
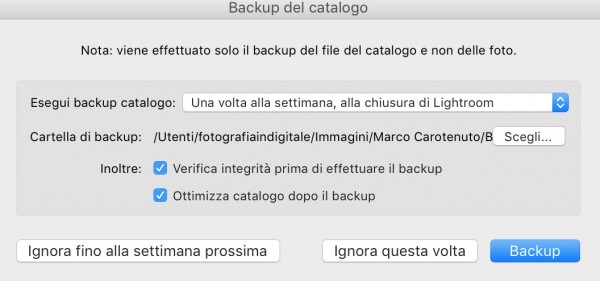
4 Hai spostato una cartella all’interno del tuo disco rigido e Lightroom non trova più le foto: VERO
Spesso può capitare che per mettere ordine all’interno del tuo PC e Hard Disk, involontariamente o sbadatamente, tu possa spostare delle cartelle contenenti foto e video che sono state importante in Lightroom.
Al successivo avvio, sarà lo stesso Lightroom a restituirti un messaggio di errore, nel quale verrà riportato l’impossibilità di trovare quella cartella o file specifico.
Nessuna paura.
Dovrai semplicemente dire a Lightroom dove hai spostato la cartella o i singoli file, per farlo, dovrai cliccare sull’icona del “!” e sfogliare all’interno dell’unità i file che hai spostato.
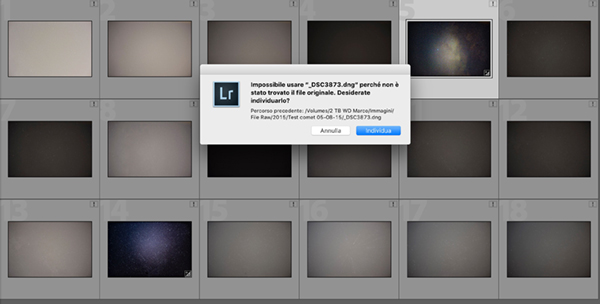
5 Se elaboro la foto in Lightroom, le modifiche poi le vedo anche in altri programmi: VERO E FALSO
Quando sviluppi una foto con Lightroom, all’interno del modulo di sviluppo, avrai notato che le modifiche apportate su di una foto vengono registrate e scritte all’interno di un file XMP.
Questo file può essere letto da altri programmi, come ad esempio Photoshop, Bridge e altri programmi di grafica.
È importante però attivare questa funzione dal menù “impostazioni catalogo” e spuntare le voci: “includi impostazioni di sviluppo nei Metadati nei file JPG, TIFF, PNG e PSD” e “scrivi automaticamente modifiche in XMP” (vedi foto sotto).
Cosi facendo, sarai certo che i programmi compatibili con quel tipo di file, sarà in grado di leggere gli interventi che hai precedentemente fatto in Lightroom.
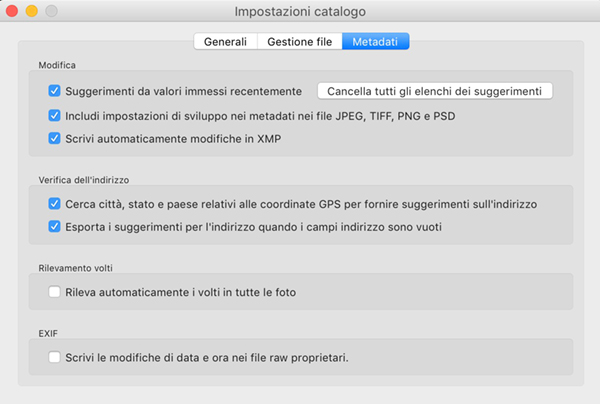
[mailmunch-form id=”154882″]







